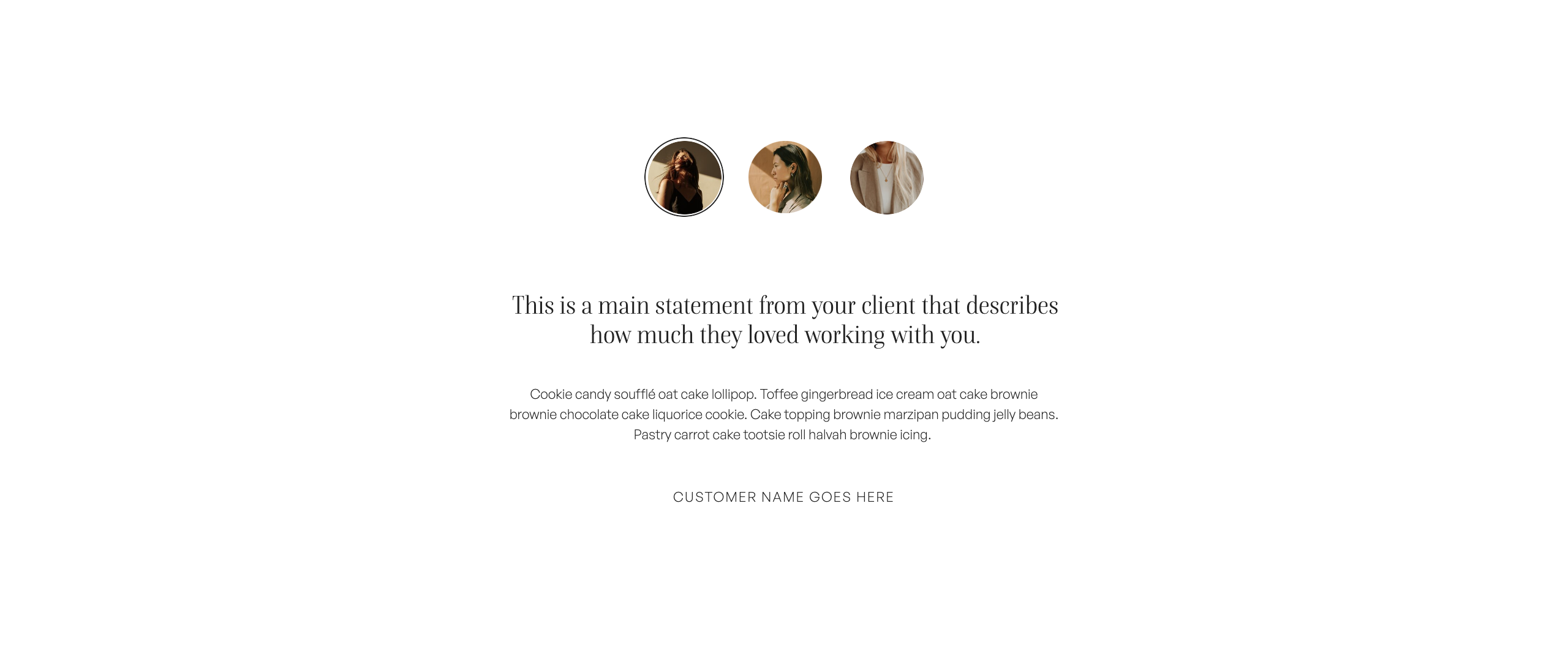In this Showit tutorial, I am going to show you how to update the text on your Showit website.
One thing I live about Showit is that they make it really easy to update the text – no coding required.
By the end of this Showit tutorial, you will know how to update text, change the text style, change the size and position of your text box, add click actions to your text so that you can link to certain pages, canvases and URL’s and add effects such as transitions, hover colours and opacity settings.
Choose your preferred learning style:
- Watch the video
- Read the blog post below
Clicking on a text box will display the individual text box settings on the right hand side of the screen.
- Text Style: This is where you can change the font settings for both the desktop and mobile views.
- Text Properties: For SEO purposes. Enable Input can be selected when you want users to be able to type into the text box e.g. contact form.
- Size and Position: Controls the size of the text box and the ‘X,Y’ position on the screen.
- Click Actions: Allows you to link elements to certain pages, canvases, URLs etc to text boxes.
- Transitions: Mainly used with canvas views. Allows you to apply transitions from one view to the next. Good if you have “next” or previous” text button links.
- Hover: Set custom hover colours as someone hovers over the text box. Can only be set for the entire text box, not individual lines of text.
- Effect: Allows you to control the opacity settings of the text in the text box.
Now, let’s talk about how to replace the sample text with your own content.
Step One: Select the canvas that contains the text box to edit.
Step Two: Double-click the text box to activate the cursor.
Step Three: Highlight the text and press delete. Input your own text – either type directly into the text box or copy + paste your content.
Step Four: Resize the text box to accomodate changes if need be. Drag text box corners in/out or update the dimensions from the text settings menu on the right hand side.
Step Five: Switch to mobile to review changes and alter as required.
Step Six: Review other design elements and change positioning if required.
Now, let’s have a look at how to replace the sample text if it is contained within a canvas view.
Step One: Select the canvas that contains the text box to edit.
Step Two: Switch to the ‘Page’ tab to access the page sections and canvas view folders.
Step Three: Select the canvas view folder that contains the text box you would like to edit.
Step Two: Double-click the text box to activate the cursor.
Step Three: Highlight the text and press delete. Input your own text – either type directly into the text box or copy + paste your content.
Step Four: Resize the text box to accomodate changes if need be. Drag text box corners in/out or update the dimensions from the text settings menu on the right hand side.
Step Five: Switch to mobile to review changes and alter as required.
Step Six: Review other design elements and change positioning if required.
I hope that you found this tutorial helpful. Feel free to leave any comments or questions below – I would love to hear from you.
If you want more Showit tips and tutorials, don’t forget to subscribe to my YouTube Channel and press the bell icon so you get notified each time I upload a new video.
See you next time!