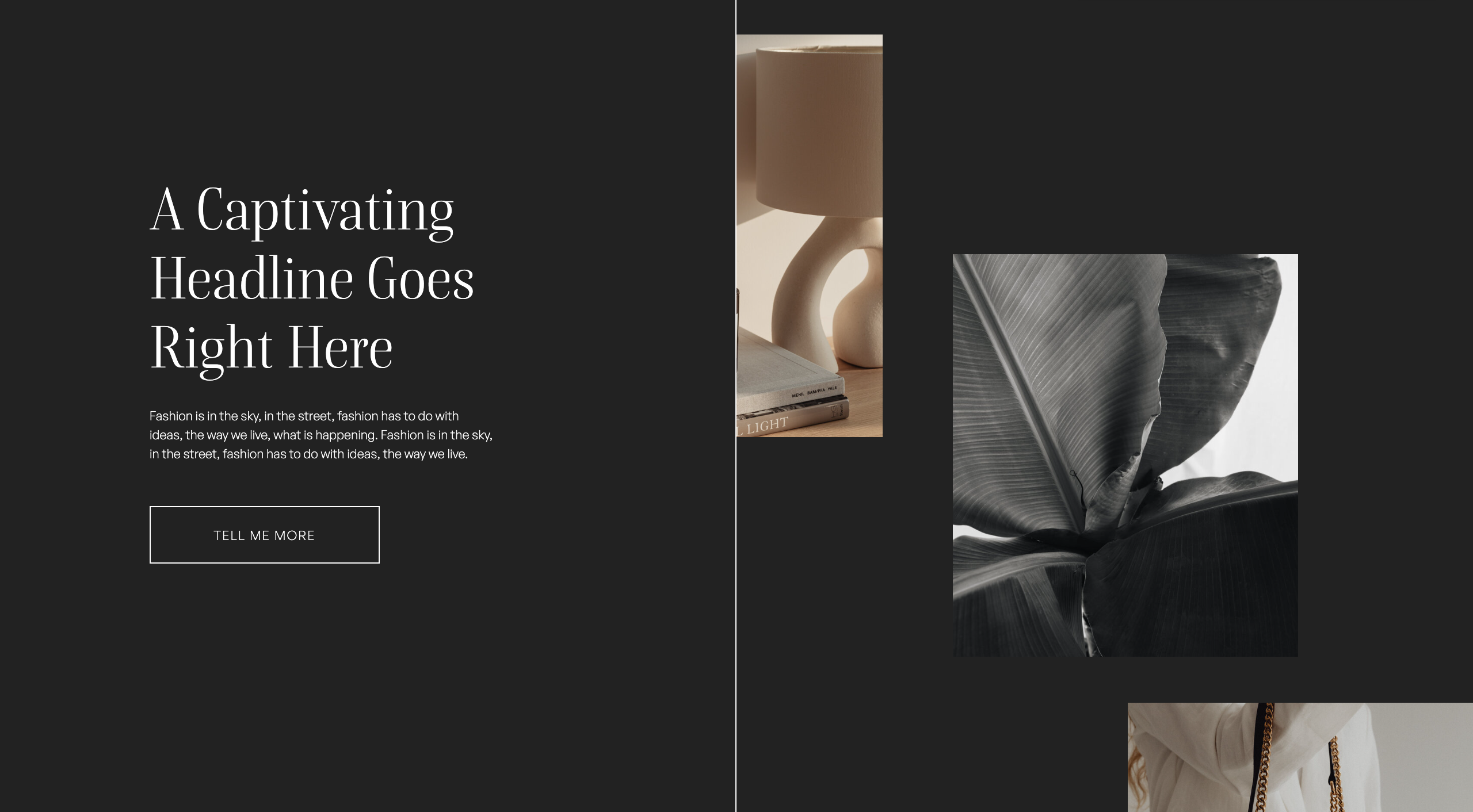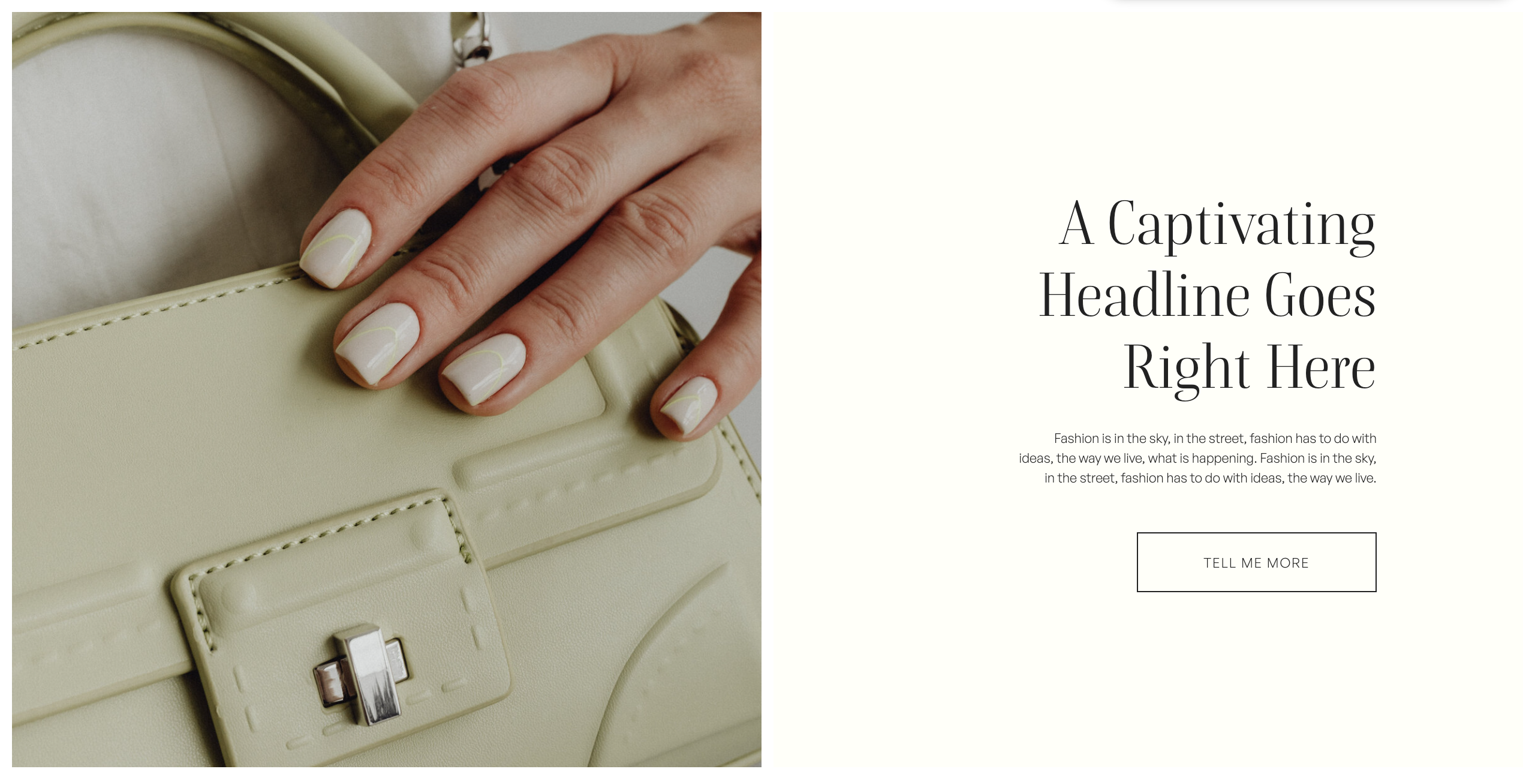In this Showit tutorial, I am going to show you how to update your social media links on Showit.
Choose your preferred learning style:
- Watch the video
- Read the blog post below
Adding your social media links allows you to stay connected with your audience outside of your website.
Generally, your audience will be more likely to follow you on social media rather than visiting your website on daily basis, so adding social media links so that they can stay updated and learn more about your business can be very beneficial.
To update your social media links:
Step One: Select page and canvas that contain the social media icons
Step Two: Click once on first icon
Step Three: Select Click Actions from the Icon Settings Menu
Step Four: Ensure that Link Type is set to URL
Step Five: Enter URL for Social Media Profile/Page: include full URL e.g. https://www.facebook.com/yourpage
Step Six: Make sure the checkbox ‘Open in New Window’ has been selected. We don’t want to be directing your website visitors away from your website entirely – Selecting this checkbox allows users to remain on your site once they have clicked on the icon
Step Seven: Select Do Not Follow if desired. Clicking on this checkbox will tell Google and other search engines to ignore this link.
Step Eight: We can then repeat the steps for the remaining icons
I hope that you found this tutorial helpful. Feel free to leave any comments or questions below – I would love to hear from you.
If you want more Showit tips and tutorials, don’t forget to subscribe to my YouTube Channel and press the bell icon so you get notified each time I upload a new video.
See you next time!