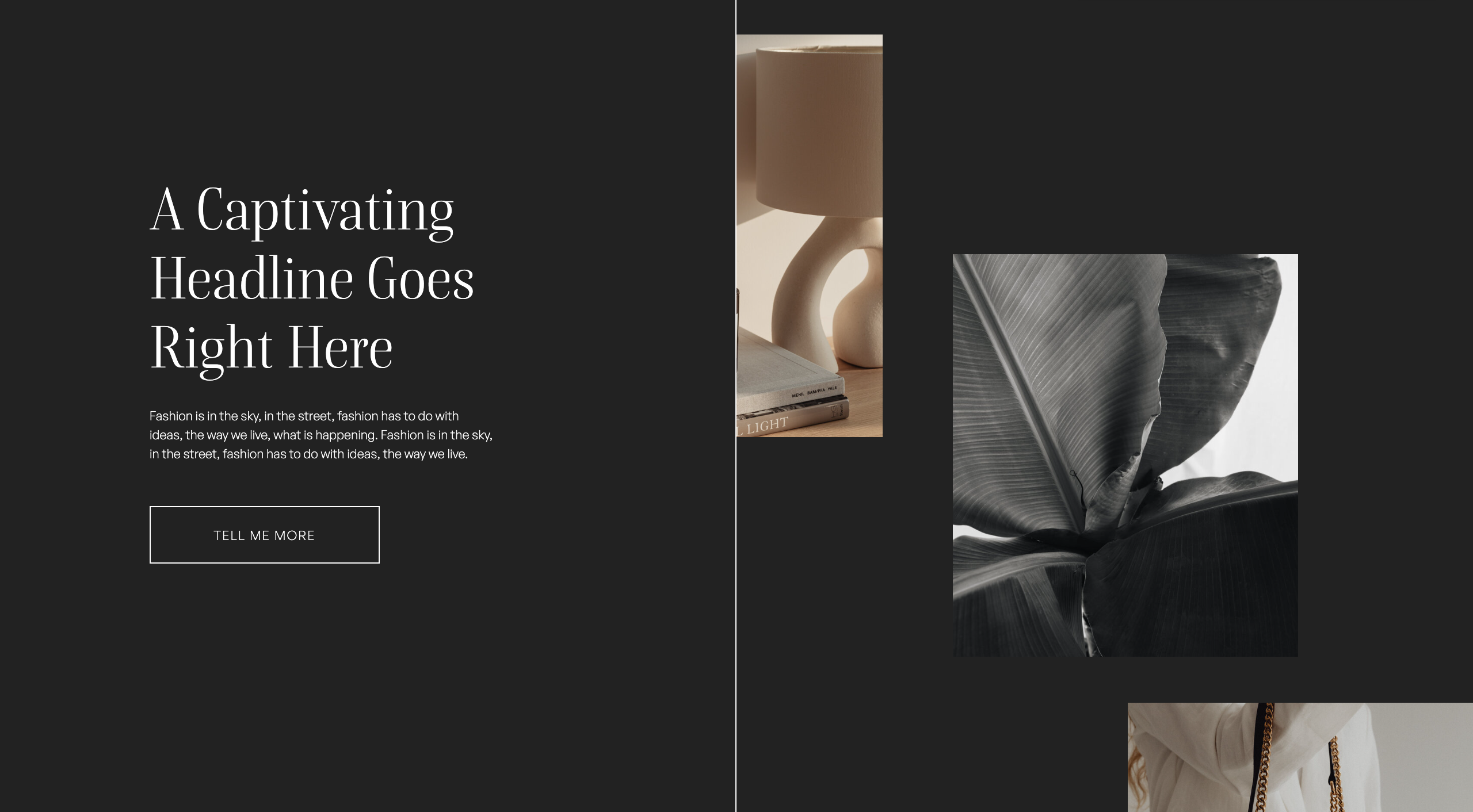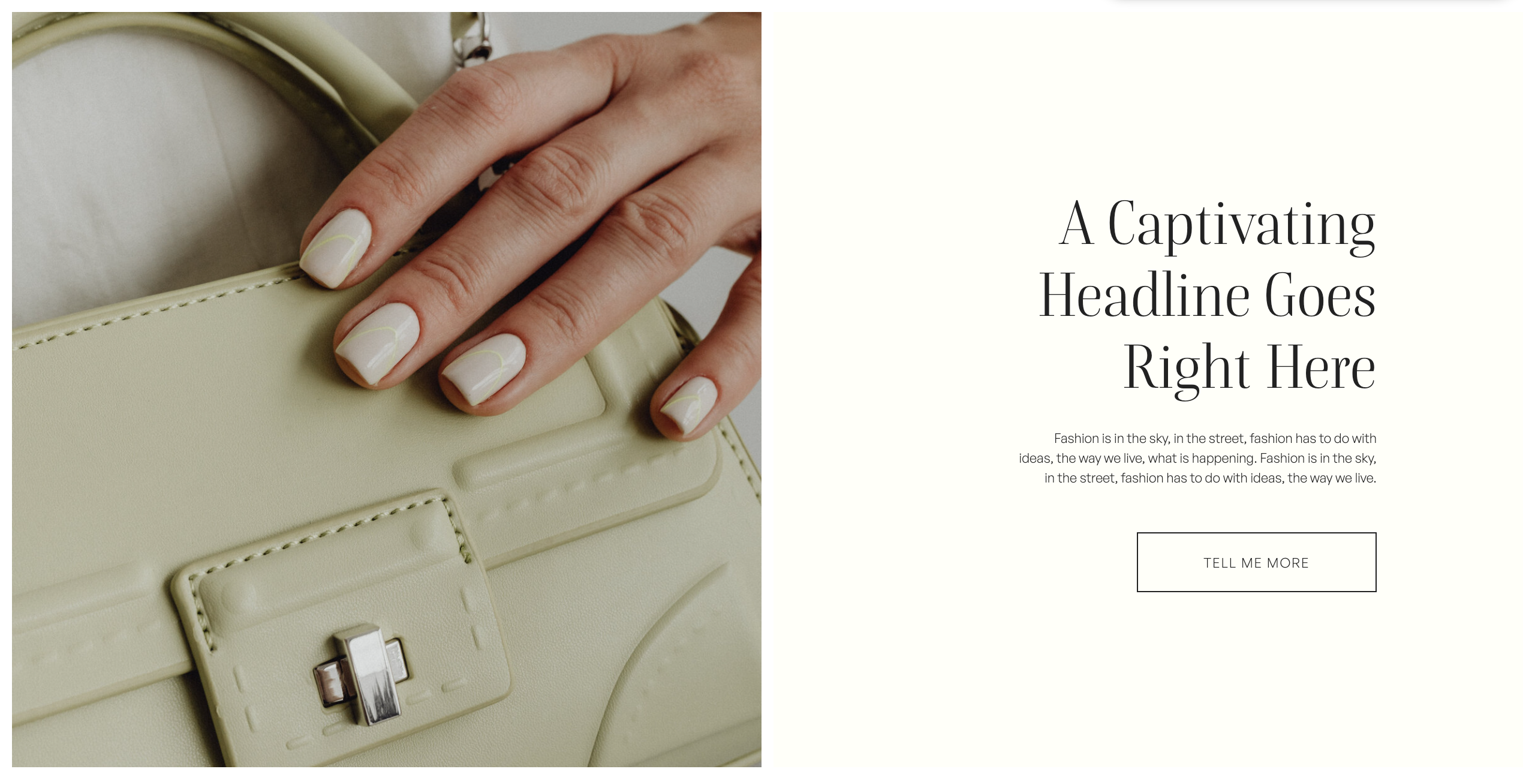In this Showit tutorial, I am show you how to update the images on your Showit website.
Images are extremely important when it comes to creating an emotional connection with your website visitors.
According to Conversion XL, users spend an average of 5.94 seconds looking at a website’s main image, so it’s vital that the images you choose represent the brand and message you want to communicate to your audience.
Choose your preferred learning style:
- Watch the video
- Read the blog post below
Showit makes it really simple to update the images on your website. To keep things organised, you can also create different folders to save your images into within the media library.
To update an image, all you need to do is:
Step One: Select the canvas that contains the image that you want to update.
Step Two: Double-click the image to access the Media Library. You can also select the image from the canvas list and select ‘swap image’ from the right-hand side menu.
Step Three: Choose image from the Media Library or upload a new image to the library.
Step Four: Review image size and position. You can update the image settings from the ‘Image’ tab on the right-hand side. Select from fill, contain, stretch or scale. Altering the position of the image will also move the image around in the image container.
Step Five: Switch to mobile view to review the changes and alter the image settings or positioning as required.
I hope that you found this tutorial helpful. Feel free to leave any comments or questions below – I would love to hear from you.
If you want more Showit tips and tutorials, don’t forget to subscribe to my YouTube Channel and press the bell icon so you get notified each time I upload a new video.
See you next time!