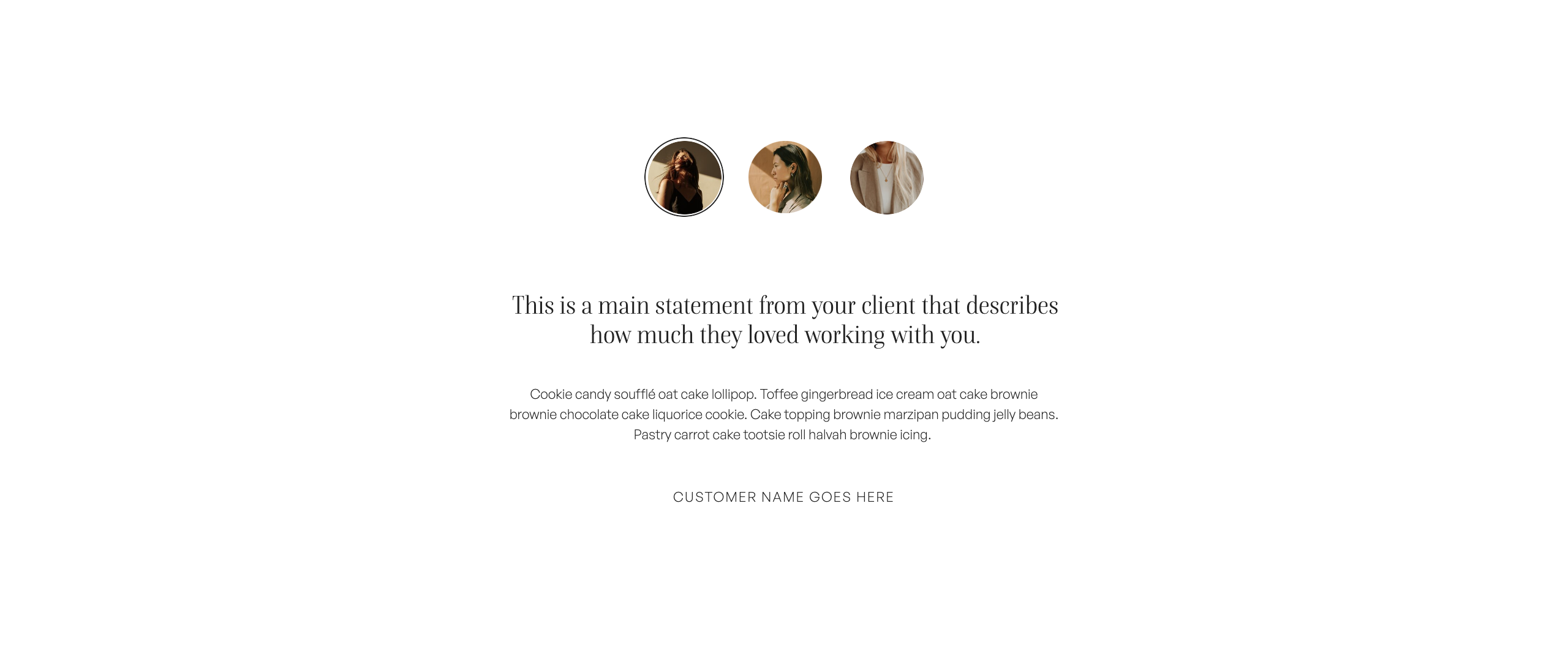In this free Showit tutorial, I am going to explain how to convert a page canvas to a site canvas.
Showit Site Canvases allow you to streamline your design process, saving you hours of precious time. In essence, they prevent you from having to design the same sections over and over again on a Showit website.
All you need to do is design the canvas once, convert it to a site canvas and import it throughout the rest of your website.
Before we move onto the tutorial, let’s go over the different types of Showit canvases.
First, pin this post for later 📌
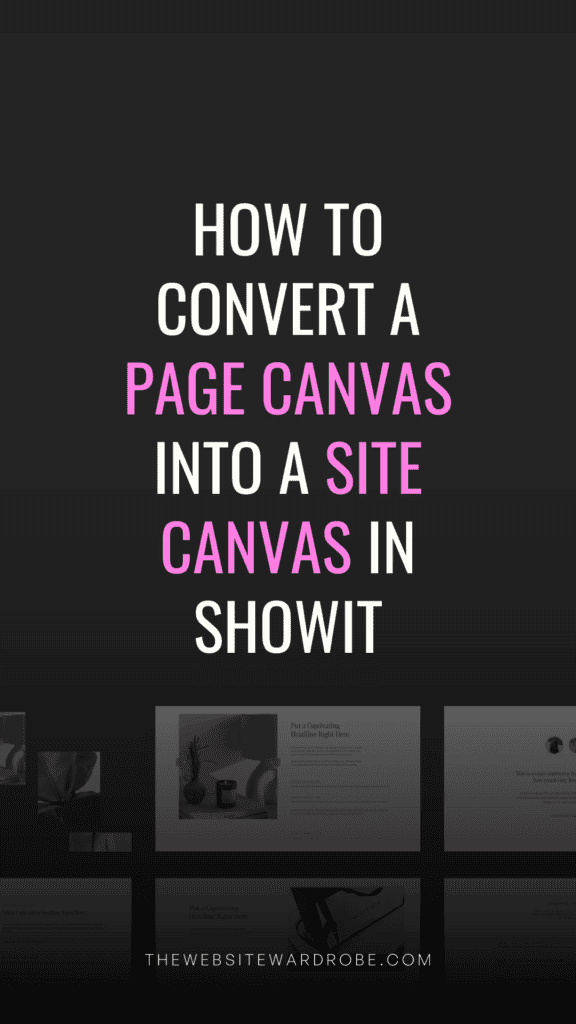
Showit Canvases can be split into two categories: page canvases and site canvases.
Showit Page Canvases:
Showit Page Canvases are used once on your website. Sections such as text summaries that are specific to each page are generally set to page canvases.
Showit Site Canvases:
Showit Site Canvases on the other hand are used across your entire website. Sections such as navigation menus, footers, mobile menus, etc. are set to site canvases because they repeat across multiple pages of your website.
There is one master site canvas which is saved under your ‘Site Canvases‘ list. Any updates made to the master site canvas will automatically carry across your entire website wherever that site canvas has been added.
To convert a page canvas to a site canvas using Showit:
Step One: Select the Page
Select page that contains the page canvas. Make sure that the canvas that you want to convert has been properly customised for both desktop and mobile.
Step Two: Select the Page Tab
Select Page Tab to access the list of canvases on your chosen website page.
Step Three: Access Canvas Options
Select ellipsis icon next to canvas name to access canvas options e.g. Rename, Add Canvas View, Duplicate, Copy, Convert to Site Canvas, Delete
Step Four: Convert to Site Canvas
Select Convert to Site Canvas. This canvas will now appear in the Site Canvas List. Any changes made to this canvas will now be reflected on both the Desktop and Mobile Designs.
I hope that you found this Showit Tutorial helpful. Feel free to leave any comments or questions below – I would love to hear from you.
If you want more Showit tips and tutorials, don’t forget to subscribe to my YouTube Channel and press the bell icon so you get notified each time I upload a new video.
See you next time!