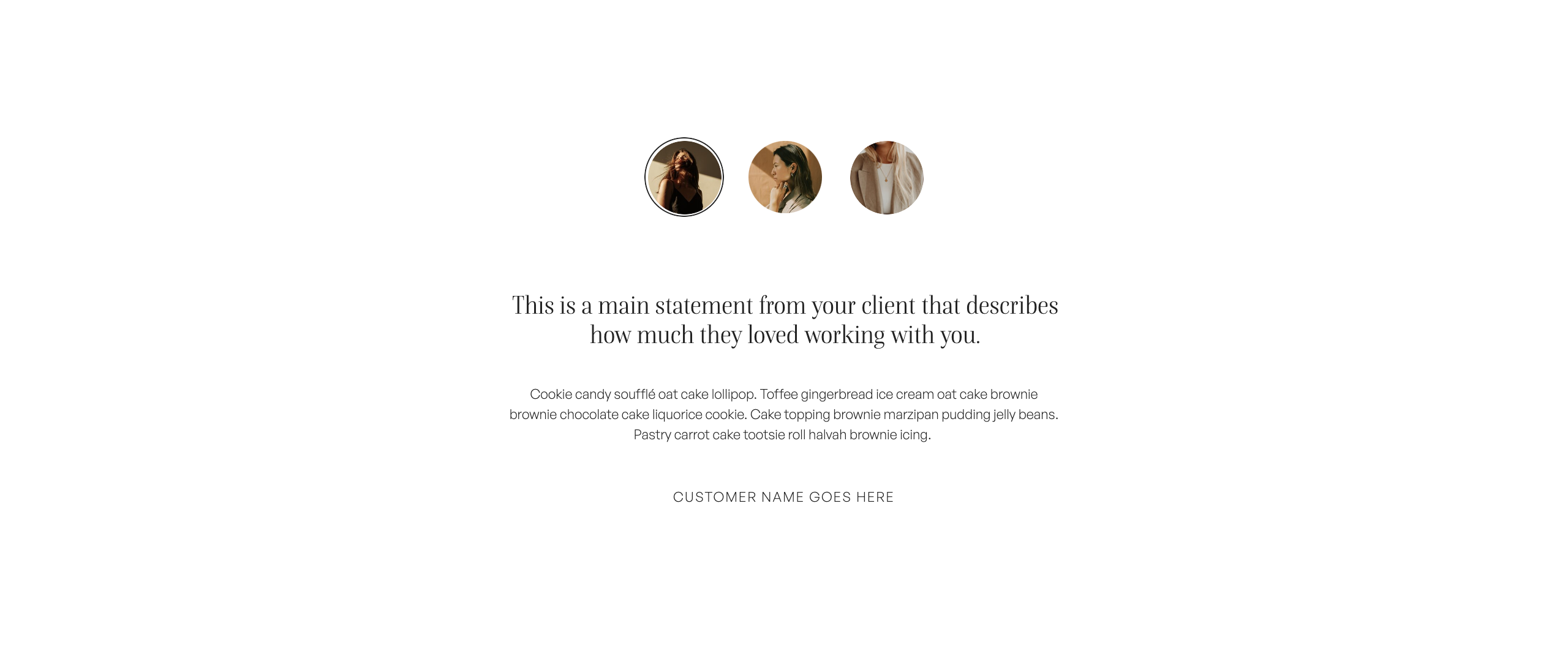In this Showit tutorial, I am going to show you how to create a new Showit website.
This video tutorial is going to be handy if you’ve purchased a new template from a Showit designer or you’ve downloaded a free Showit template that you want to use to create a brand new website.
Choose your preferred learning style:
- Watch the video
- Read the blog post below
One amazing thing about Showit is that you can create a new site at any time. Your current website won’t be affected, unless you decide to assign your domain URL to the new website design.
Keep in mind that although you can create an unlimited number of site designs under your profile, only one design can be active on your primary custom domain at a time.
Subdomains linked to plus sites on the other hand can be published at anytime and will not affect your primary custom domain.
Step One: So once you’ve logged in to your Showit account, the first step is to select your website.
As I mentioned earlier, your current website won’t be affected unless you assign your primary domain to the new design. Selecting your current website, just allows us to access the dashboard to complete the next few steps.
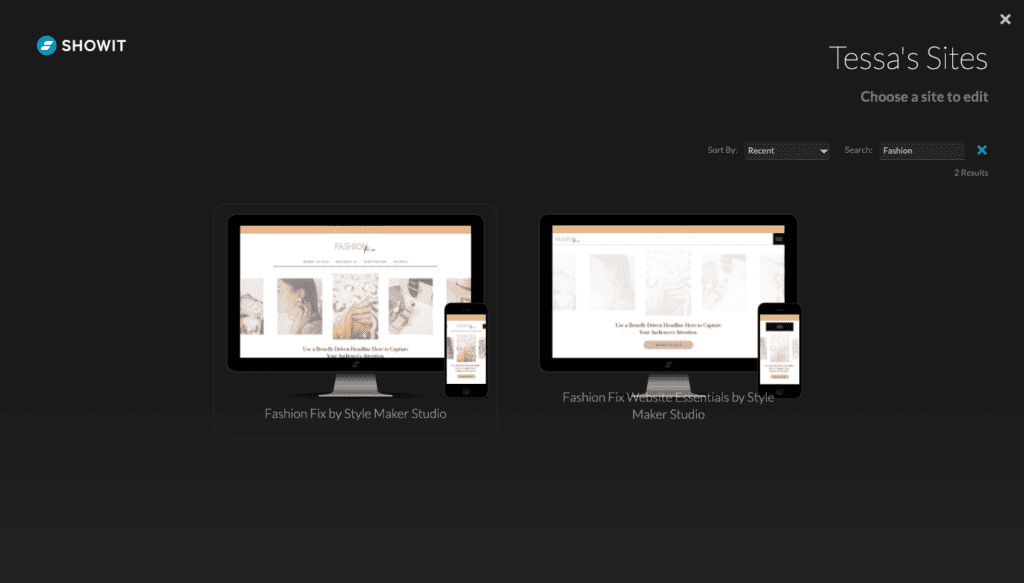
Step One: Select your website
Step Two: Once we’re in the dashboard, select your account profile from the bottom left-hand corner.
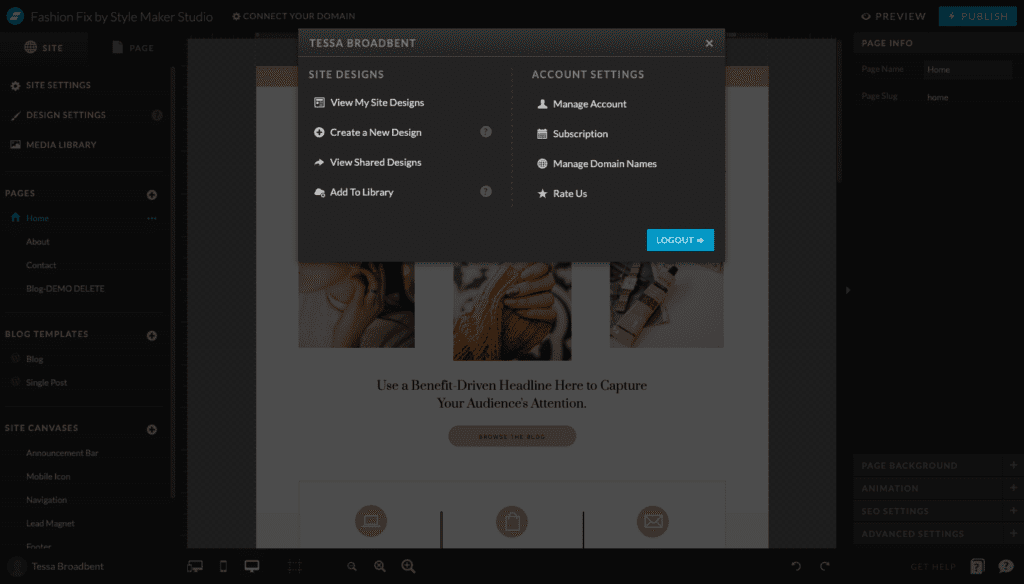
Step Two: Select your account profile
Step Three: From here, we want to select ‘Create a New Design’
You’ll be directed to a screen where you can either select a design from the Free Showit Collection or from your own Showit library.
Keep in mind that if you’re starting with a template that was either purchased or downloaded from a Showit designer, you will need to make sure you have imported the template before it will appear in your Showit library.
Step Four: Select a template to start with
Unless you want to select a free template from the Showit marketplace, in most cases we will be selecting ‘Your Designs’. From here, we can select the template that we want to work with from the list.
Step Five: Review selected template
Next we will be prompted to review the selected template. Select ‘Start with this design’ to be directed to the Showit dashboard where we can customise the site design.
Next time you log in to your Showit account, it will appear in the list of ‘Sites to Edit’ where you can make further changes, connect your domain, add new canvases etc.
I hope that you found this tutorial helpful. Feel free to leave any comments or questions below – I would love to hear from you.
If you want more Showit tips and tutorials, don’t forget to subscribe to my YouTube Channel and press the bell icon so you get notified each time I upload a new video.
See you next time!