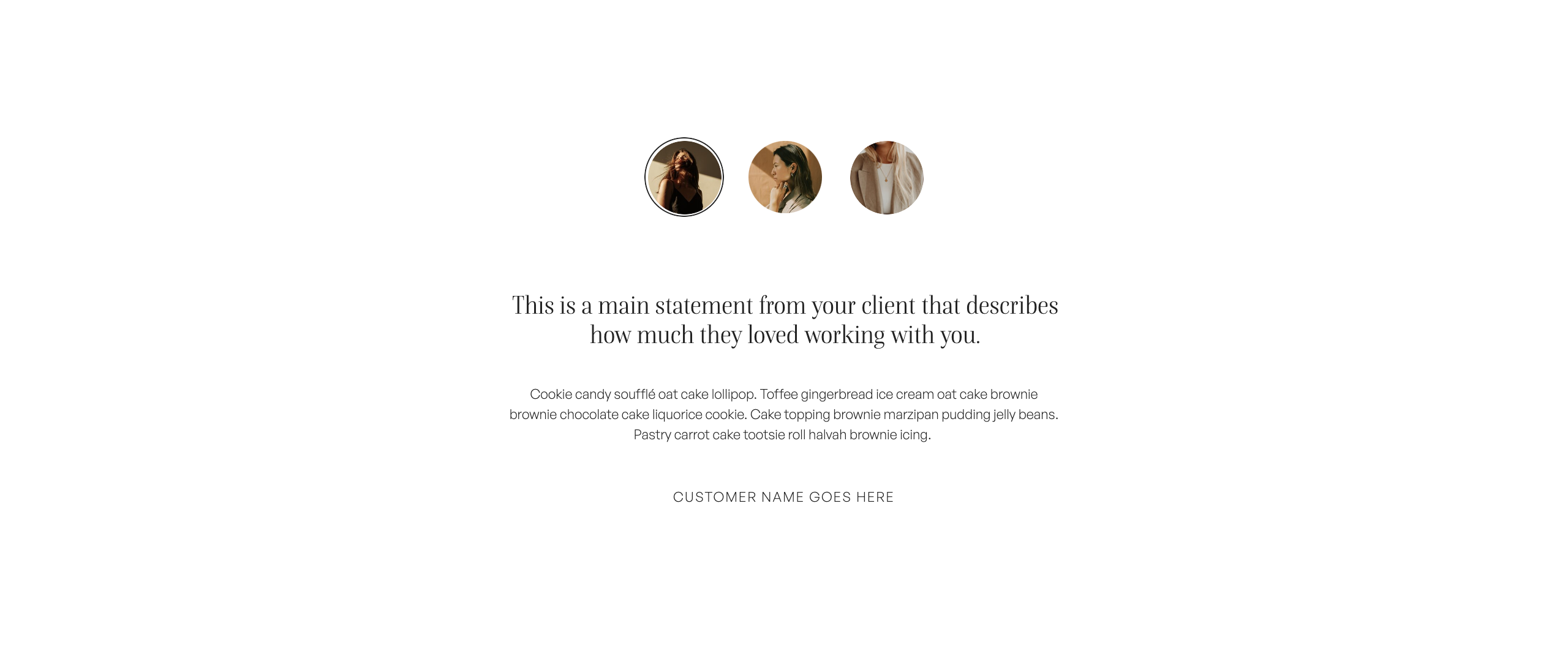In this Showit tutorial, I am going to explain how to add a new page to your Showit website.
Choose your preferred learning style:
- Watch the video
- Read the blog post below
Within the Showit dashboard, there are two types of pages: standard page templates and blog templates.
Standard page templates can be used for pages such as your about page, contact page, services page etc.
Blog templates on the other hand are used when you would like to connect the page to the WordPress dashboard and are pulling information or content from WordPress itself. Blog templates are used for pages such as your blog landing page, single post page, blog category page etc.
In this Showit Tutorial, I am going to be showing you how to add a standard page to your website.
To add a new page to your Showit website:
Step One: From the pages menu on the left hand side, select the plus icon
Step Two: If you’re adding page layout either from an existing website design or a template that you purchased or download from a Showit designer, you will need to click on ‘Select New Page’. Clicking here will trigger your Showit Library which is where you will be able to select the page that you would like to add to your website.
On the other hand, if you would like to start from scratch with your page design, simply select ‘Add Blank Page’.
Step Three: Ok, so if you’re adding a blank page, the next step is to enter the page information such as page name and page slug (URL address)
Step Four: Select Page Tab to access canvas list
Step Five: Whenever you add a new standard page to your website, I always recommend adding site canvases first – so sections like your navigation menu, footer, mobile navigation menu.
To do this, select ellipsis icon next to page name and select ‘Add New Canvas’. We can then select our site canvases from the list. You can only select one site canvas at a time so repeat the steps until all of the relevant site canvases have been added.
Step Six: Once we’ve added our site canvases, the next step is to add blank canvases to create the rest of our page content. Once again, select ellipsis icon next to page name to add blank canvases as desired for page content.
Step Seven: From there, we can design the page on both the desktop and mobile views, preview our changes and publish when our page is ready to go.
I hope that you found this tutorial helpful. Feel free to leave any comments or questions below – I would love to hear from you.
If you want more Showit tips and tutorials, don’t forget to subscribe to my YouTube Channel and press the bell icon so you get notified each time I upload a new video.
See you next time!