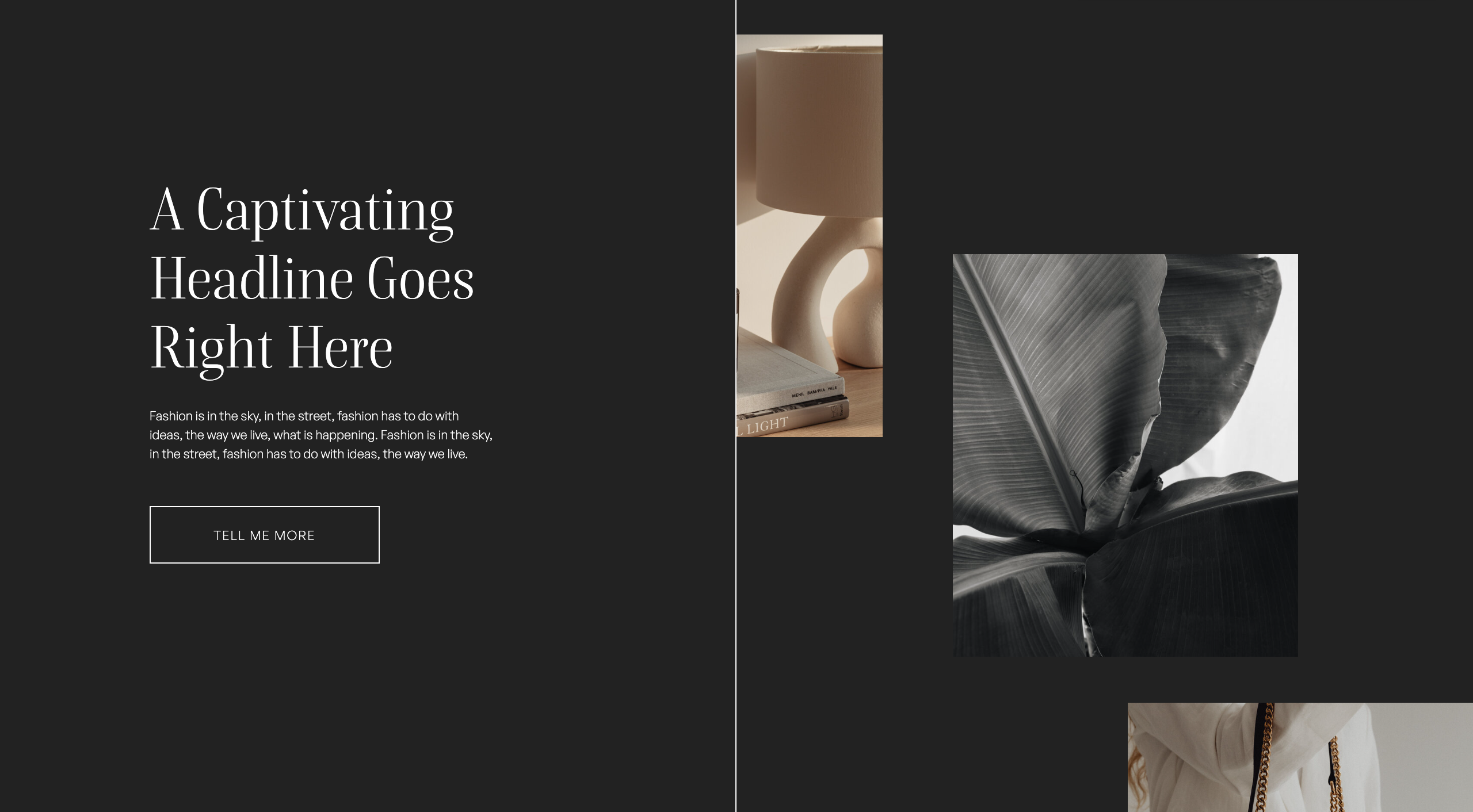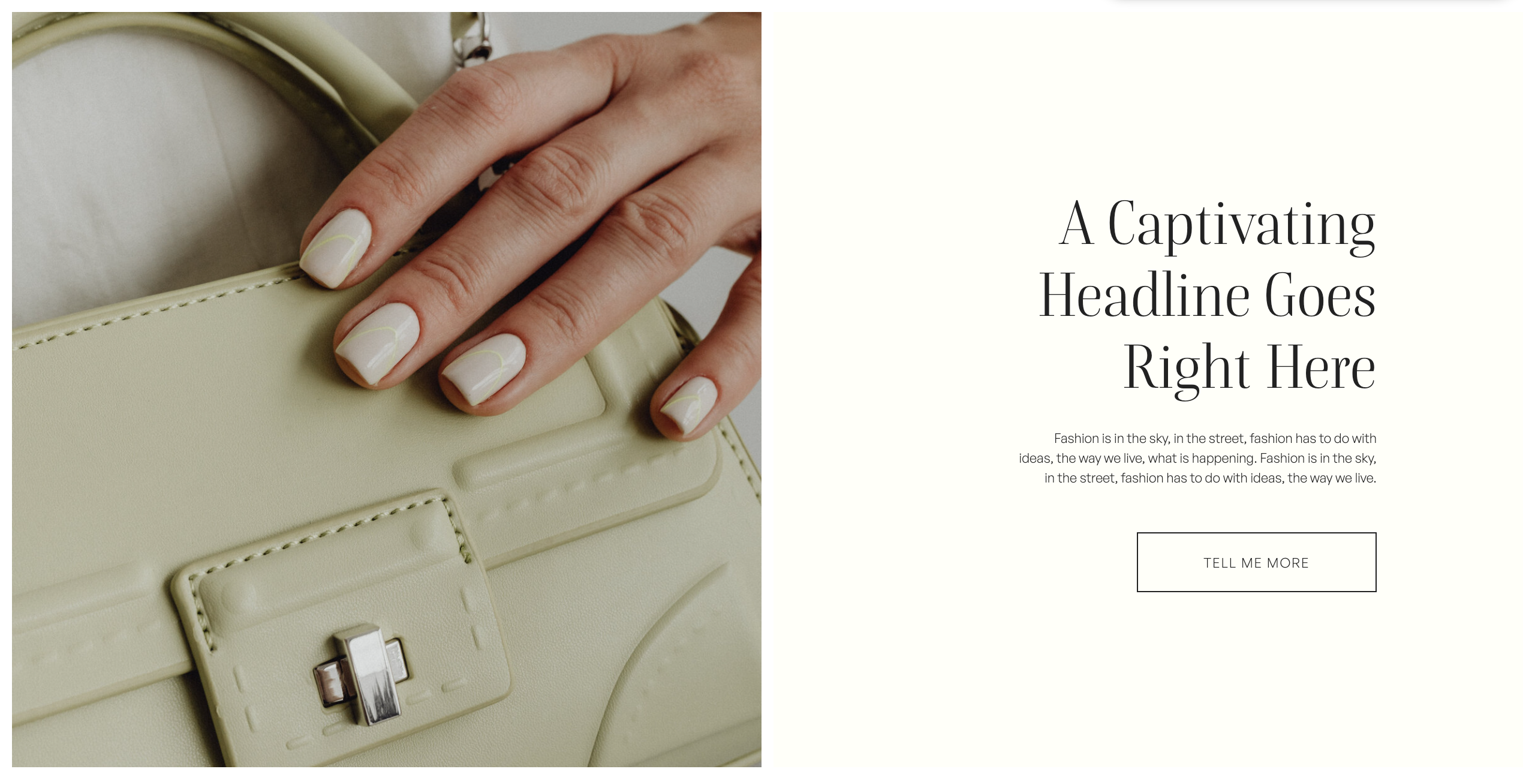In this Showit tutorial, I am going to show you how to import a new Showit template into your account.
This Showit Tutorial is going to be handy if you’ve purchased or downloaded a template from a Showit designer.
Choose your preferred learning style:
- Watch the video
- Read the blog post below
Step One: Once we’ve logged into our Showit account, the first thing we want to do is select our website.
Keep in mind that we’re just importing the templates into the library at this stage, so it doesn’t matter if we’re not adding them to this particular website. Clicking here, just allows us to access the dashboard to complete the next few steps.
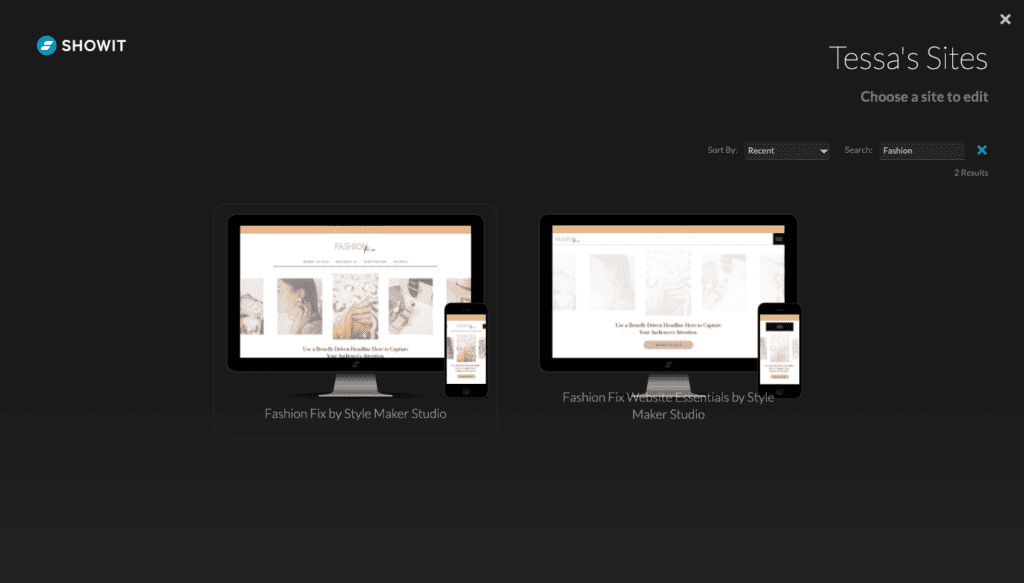
Step One: Select your website so that we can access the dashboard
Step Two: Once we’re in the dashboard, select your account profile from the bottom left-hand corner.
This will display the Account Settings Menu where you can access the Showit Template Library.
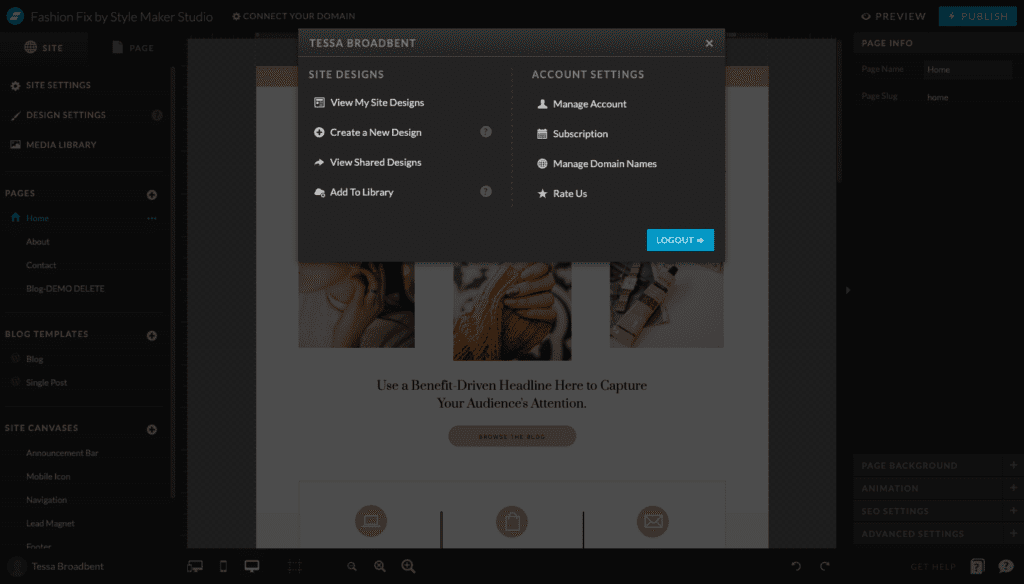
Step Two: Select your account profile
Step Three: From here, we want to select ‘Add Design to Library’
This will trigger a popup to display with a field so that we can enter the Unique Share Key that has been assigned to the particular template that we are importing.
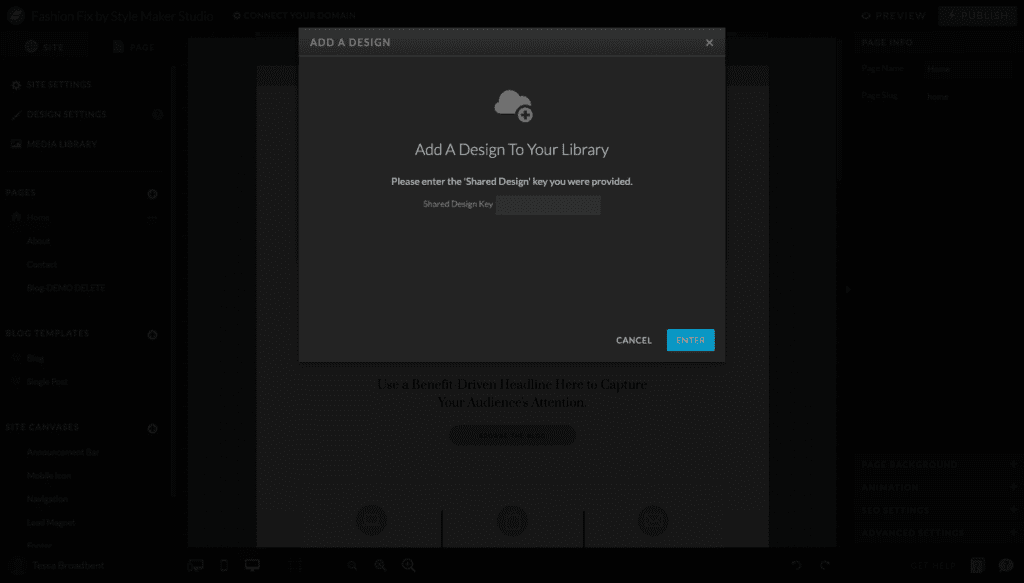
Step Three: Select ‘Add Design to Library’
Step Four: Now, we can copy and paste the Unique Share Key assigned to the template that we want to add to the library.
Whenever you purchase or signup to download a template from a designer, you will be provided with a unique share key that has been assigned to that particular template design.
In the case of our free Showit templates and template bundles, there is one unique share key for every collection. This makes it easy for you to access from your Showit library rather than keeping track of lots of individual templates.
Whenever I update any of my template collections (both paid and free), these updates will be applied automatically to your Showit library. Same as if I decide to add more templates to any of the bundles, you will get automatic access to these too without having to import from the templates from scratch.
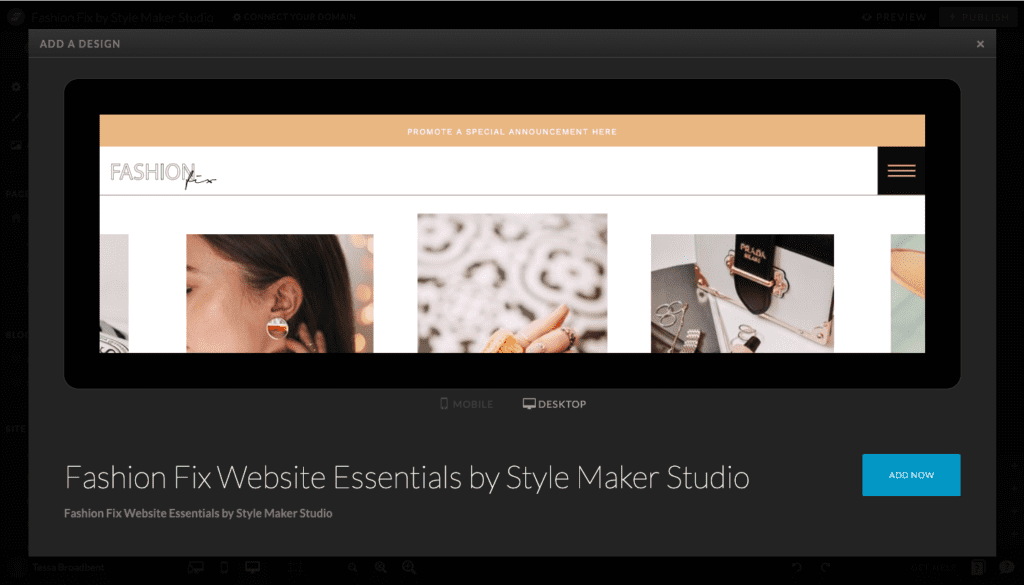
Step Four: Copy + paste the Unique Share Key for the template you would like to import
Step Five: Select the template from the Showit library.
So, once we’ve entered the Unique Share Key and received confirmation that the template has been added, it should now be ready to access from the Showit library. If you don’t see your imported template in the list straight away, log out of the dashboard to refresh the platform.
I hope that you found this tutorial helpful. Feel free to leave any comments or questions below – I would love to hear from you.
If you want more Showit tips and tutorials, don’t forget to subscribe to my YouTube Channel and press the bell icon so you get notified each time I upload a new video.
See you next time!